- 0
Melde dich an, um diesem Inhalt zu folgen
Folgen diesem Inhalt
0
[How To] Xperia X8 mit Android rooten
Gestellt von
MasterSammler
30 Antworten auf diese Frage
Recommended Posts
Melde dich an, um diesem Inhalt zu folgen
Folgen diesem Inhalt
0
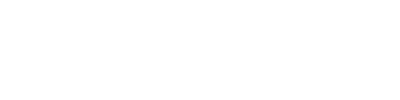
Wie roote ich mein Xperia X8?
Copyright by Limit8 bzw. Idi123
Danke für 23.000 Hits!!!
Hilfe gibt es hier!
In diesem Tutorial zeige ich euch wie ihr euer Xperia X8 rooten könnt.
Es sieht zware lang aus. Enthält aber mehr als ein normales Tutorial für das X8 und die einzelnen Schritte habe ich hier sehr einfach und detailiert beschreiben.
Was ist ein "Root"?
Fakten
Bei diesem Vorgang werden alle internen Daten gelöscht. Das betrifft besonders deine Apps. Mit diesem App namens „Backup Everything“ könnt ihr all eure Apps und Einstellungen sichern. Gespeicherte Daten wie Spielstände gehen jedoch verloren.
Der Vorgang ist bei genauem Einhalten der Schritte völlig ungefährlich. Wenn euer Telefon nicht mehr startet könnt ihr beim Schritt 2 noch einmal neu anfangen. Für einen ziemlich unwahrscheinlichen Defekt hafte ich nicht.
Ich gehe davon aus, dass du ein frisches Windows Xp / Vista / 7 benutzt und ein Sony Ericsson Xperia X8 besitzt.
Das Tutorial habe ich selbst geschrieben und falls jemand es kopieren will, soll er mich um Erlaubnis bitten. Wenn möglich per PM!
Have fun!!!
Schritt 0 Vorraussetzungen
Du benötigst ein Windows System. Am besten XP, Vista oder 7. Du brauchst außerdem die Java Umgebung. Lade sie hier.
*EDIT: Außerdem eventuell als Sicherheit diese Treiber.
Schritt 1 Backup der Telefon Daten
*EDIT: Nicht mehr benötigt
Schritt 2 Firmware 1.6 Flashen
*EDIT: Nicht mehr benötigt
Schritt 4 Firmware 2.1 Rooten
Neu geschrieben! Auf dem neusten Stand & Geht viel schneller.
Downloade dieses Paket: Download!
Dieses Paket enthält die neueste Version von SuperOneClick welche nun in der Lage ist ein X8 mit der Android Version 2.1 zu rooten.
1. Falls nicht schon passiert, starte dein X8.
2. Gehe jetzt in die Einstellungen und setze unter Anwendungen -> Entwicklung den Haken bei „USB-Debugging“ und „Aktiv bleiben“.
3. Gehe jetzt in den Einstellungen unter SD-Karte & Telefonspeicher und klicke auf SD-Karte entnehmen.
4. Öffne jetzt unseren entpackten Ordner aus der ZIP. In ihm findest du das Paket X8 Drivers. Diese Treiber solltest du installieren, falls du nicht den PC Companion installiert hast.
6. Schließe jetzt dein X8 an den PC an.
7. Wähle auf dem X8 jetzt in dem Popup „Telefon aufladen“ aus.
8. Starte nun aus dem entpackten Ordner "SuperOneClick" die „SuperOneClick.exe“.
9. Klicke nun in dem Programm auf den Button „Root“.
10. Warte nun bis ein Popup erscheint, welches die Meldung „Device is rooted.“ trägt.
11. Trenne nun dein X8 von dem Kabel.
Fertig! Jetzt hast du ein gerootetes X8 mit dem System 2.1. In den nächsten Schritten perfektionieren wir das.
Schritt 5 Das System perfektionieren
Für die nächsten Schritte brauchst du die App „Root Explorer“. Sie gestattet einem gerootetem Android System den Zugriff auf den internen Speicher, sowie der SD-Karte.
Um diese Datei zu installieren musst du erst einmal einen Standard-File-Manager installieren. Ich empfehle den "File Manager". Du downloadest ihn am besten mit dem Android Market.
Downloade nun den "Root Explorer" hier auf mygully.com und ziehe ihn auf deine SD-Karte. Mit dem File Manager vom Market kannst du nun die "rootexplorer-2.13.2.apk" anklicken und installieren. Nun hast du ihn installiert, den alten kannst du nun über Einstellungen -> Anwendungen verwalten -> File Manager -> Deinstallieren deinstallieren.
Beim ersten Start von dem Root Explorer musst du ihm den Zugriff erlauben. Dafür musst du nur auf dem erscheinenden Popup "Zulassen" klicken.
Schritt 5.1 Eine neue Tastatur und ein neuer Homescreen
Du hast nach diesem Tutorial nun ein Gingerbread Design. Was noch fehlt ist eine bessere Tastatur. Downloade dafür diese Datei (gingerbread keyboard.apk) und diese Datei (LauncherPro.apk). Die erste ist eine Tastatur im dunklen Gingerbread Design. Die zweite Datei ist ein Homescreen der zu dem Gingerbread Design besser passt.
Ziehe beide Dateien nun auf deine SD-Karte. Mit dem Root-Explorer kannst du nun den Ordner "/sdcard/" öffnen. Dies ist der Ordner zu deiner SD-Karte. Installier nun einfach beide APK Dateien.
Wenn du die Gingerbread Tastatur installiert hast musst du in den Einstellungen unter "Sprache & Tastatur" den Haken bei "Gingerbread-Tastatur" setzen. Um die Tastatur nun endgültig zu aktivieren musst du in irgendeinen Eingabebereich gehen und auf ihn lange drücken. In dem erscheinenden Popup wählst du nun "Eingabemethode" aus und dann die neue Tastatur.
Wenn du den neuen Homescreen installierst musst du danach die mittlere Taste drücken. Die Home-Taste. Dann setzt du den Haken unten vom Popup. Dann wählst du "LauncherPro" aus. Nun kannst du den neuen Homescreen einrichten wie du willst.
Schritt 5.2 xRecovery & App2SD
Was ist xRecovery?
Ist ein Recovery System was mit einer Tastenkombination vor dem Android System gebootet werden kann, um ein Backup zu erstellen oder etwas zu Recovern. Mit diesem System ist vorsichtig umzugehen da es alles löschen könnte was auf deinem X8 ist!
Was ist App2SD?
Ist ein System welches automatisch die installierten Apps auf eine zweite Partition auf deiner microSD verschiebt. So wird ein großer Teil des internen Speichers gesichert.
Nicht wundern wenn nachher trotzdem interner Speicher verbraucht wird. Dies ist da viele Anwendungen Cache und Einstellungen trotzdem auf dem internen Speicher sichern. Dies nennt sich Dalvik-Cache. Diesen kann man zwar auch auf die microSD auslagern. Jedoch ist dies unverträglich gegenüber den Xperia Telefonen. Mein X8 startete nach dem verschieben des Dalvik-Cache's nicht mehr. Um App2SD zu installieren ist xRecovery nötig. Ich erläutere nun wie man beides nacheinander in einem Rutsch installiert.
Downloade dieses Paket: Download!
Diese Paket enthält alles um xRecovery und App2SD zu installieren. Das Paket ist eine Zusammenstellung meinerseits.
1. Entpack das gedownloadete Paket direkt auf deine microSD.
2. Öffnt den "Root-Explorer" und navigiere wieder zu /sdcard/.
3. Nun installiere die "Busybox" aus dem Market. Einfach in der Suche eingeben.
4. Nun installiere die "xRec.apk". Ihr solltet sie nie benutzen! Sie ist nur dafür da um bestimmte Pfade zu legen.
5. Öffne im "Root Explorer" den Ordner "xRec". Wähle dort per Multi-Select alle Dateien dort aus und drücke lange auf sie.
6. In dem sich öffnenden Menü wählst du nun "Move" aus.
7. Navigiere nun 2 Ordner höher. Wieder in den internen Sepicher hinein.
8. Öffne den Ordner system/bin.
9. Drücke nun den Button rechts oben auf dem "Mount R/W" steht um die Dateien nun einfügen zu können.
9. Suche jetzt jede eingefügte Datei (chargemon, busybox, xrecovery.tar) einzeln heraus und drücke lange auf sie.
10. In dem sich wieder öffnenden Menü wählst du jedes Mal "Permissions" und hakst in dem neuen Popup jedesmal alle Felder an.
11. Dann bestätige jedes mal mit "OK". Nach diesen Aktionen hast du xRecovery installiert.
10. Du musst auf deiner SD Karte eine ext3-Partition einrichten. Vorher sichere alle Dateien von deiner SD da sie beim partitionieren verloren gehen.
11. Installiere Partition Wizard mit diesem Setup auf deinem PC.
12. Schließe dein X8 wieder an und mounte die SD-Karte.
13. Starte Partition Wizard, dass du gerade installiert hast und stelle sicher, dass es deine SD-Karte erkannt hat (Du musst ganz sicher sein!!!).
14. Wähle in der Liste die Disk aus welche deine SD-Karte repräsentiert. Klicke auf den Button "Delete".
15. Nun klicke auf den Button "Create".
16. In dem Popup müssen folgende Werte so eingestellt werden:
17. Nun ziehe den Balken mit der Größe deiner microSD an der rechten Seite solange nach links bis bei "Unallocate Space After" ca. 500 MB steht. Bestätige danach mit "OK"
18. Klicke noch einmal auf den Button "Create".
19. Diesmal stellst du alles so ein:
20. Alles andere veränderst du nicht. Bestätige mit "OK". Jetzt kommt evtl. eine Meldung, welche du auch einfach bestätigst.
21. Nun klickst du auf den Button "Apply". Ein Popup öffnet sich und formatiert und partitioniert die microSD.
22. Ziehe nun alle Dateien deine Backups wieder auf die microSD. Stelle sicher, dass die Datei "a2sd.ext4.update.zip" auch noch da ist.
23. Schalte nun dein Handy aus. Drücke beim wieder anschalten wiederholt die Zurück-Taste (Die ganz rechts von den dreien) um das neue xRecovery System zu starten. Es wird nach dem Sony Ericsson Logo starten.
24. Das xRecovery System hat im Hintergrund ein hämisch grinsenden Android mit einem 'Z' auf dem Bauch. Du bewegst dich durch das Menü wie folgt:
25. Wähle jetzt den Menüpunkt "Install custom zip" aus.
26. Nun wählst du "Choose custom zip from sdcard" aus.
27. In diesem Menü wählst du nun die kopierte Datei aus dem Paket "a2sd.ext4.update.zip" aus.
28. Wenn der Vorgang abgeschlossen ist wählen sie den Menüpunkt "Reboot phone".
Nun hast du erfolgreich xRecovery 0.1 mini und App2SD installiert.
Beim nächsten Start werden evtl. schon installierte Apps auf die SD verschoben. Je nach der Größe dieser Apps kann dieser Vorgang ein bisschen dauern. Aber nicht allzu lange.
Schritt 5.3 Bootanimation ändern
Die Bootanimation ist der kleine Film nach dem Sony Ericsson Logo. Dieses lässt sich leicht ersetzen hier einige Ersatzarchive und anschleißend die Anleitung zum installieren.
Bootanimationen:
VorschauDownload
VorschauDownload
VorschauDownload
VorschauDownload
VorschauDownload
VorschauDownload
VorschauDownload
1. Zieh die ZIP für die du dich entschieden hast auf deine microSD Karte.
2. Öffne den Root Explorer und halte lange auf der ZIP drauf.
3. In dem Menü sagst du "Move"
4. Gehe eine Ordner höher und dann gehst du in den Ordner /system/media/.
5. Wähle wieder rechts oben den Button "Mount R/W" aus.
5. Nun setzt du deine ZIP ein.
6. Die alte "bootanimation.zip" löschst du. Einfach lange draufdrücken und in dem Menü "Delete" sagen.
7. Nun drücke wieder auf deine ZIP lange drauf und benenne sie in "bootanimation.zip" um.
8. Neustart des X8 und die Animation bewundern
Schritt 5 Randbemerkungen & Schluss
Hier ist Schluss
Ab hier hast du dein Traum Android wie es sogar User von XDA-Developer manchmal erst nach einem Jahr hinkriegen. Ich hab mich eine ganze Woche damit beschäftigt und sehr lange neu geflasht und mein X8 neu aufgesetzt um dieses Ergebnis zu erzielen. Dieser Guide ist optimal angeordnet und kann in gut 2 Stunden (ohne Downloadzeiten) zu einem beneidenswerten Android führen.
Wenn du nun deine microSD von den Dateien die während dem Tutorial aufgespielt wurden befreien willst, darfst du gerne jede Datei löschen, außer die Datei namens "busybox"! Sie ist wichtig für xRecovery! Auch die App Busybox darf nicht gelöscht oder geupdatet werden!
Für welche die App2SD installiert haben:
Wenn du eine neue SD einsetzen willst muss eine neue Partition angelegt werden wie es hier beschrieben ist. Die Dateien aus der alten ext3 Partition müssen dann mit einem Linux System extrahiert und auf die neue Partition rüber gespielt werden.
Bitte gebt Rückmeldung falls es funktioniert hat oder auch nicht
Habt viel Spass!
5 Dinge die du jetzt machen kannst.
Euer MasterSammler / Idi123
-------------------------------------------------------------------------
Thanks and Big-Hands to: Shortfuse, Bin4ry, mzmz83, Lef.teris, k3ksik, as-mario & zdzihu u.a.
*EDIT: Bei Interesse schreibe ich ein Tutorial für Android 2.2 / 2.3 / 4.0 oder Custom Kernel auf dem X8
bearbeitet von MasterSammlerDiesen Beitrag teilen
Link zum Beitrag