- 0
Melde dich an, um diesem Inhalt zu folgen
Folgen diesem Inhalt
0
Samsung i900 Omnia - O2 Einstellungen [Ausführlich]
Gestellt von
taktak06
21 Antworten auf diese Frage
Recommended Posts
Melde dich an, um diesem Inhalt zu folgen
Folgen diesem Inhalt
0
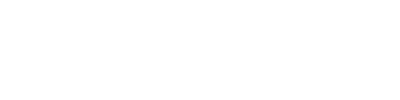
Nachdem ich mich bei O2 beschwert habe, dass die Voreinstellungen beim Omnia nicht ausreichend sind, haben die mir eine ausführliche Anleitung für
GPRS/UMTS / MMS / Email / DirectPush / WLAN / Handy als Modem geschickt.
Eigentlich die volle Palette an Anleitung für O2, die man einstellen kann.
Diese Information wollte ich mit euch teilen:
"Anbei übersenden wir Ihnen die gewünschten Einstellungsdaten für Ihr
Samsung SGH i900.
Internet GPRS/UMTS
- Tippen Sie oben links auf »Start« und wählen Sie »Einstellungen«
- Wählen Sie auf dem Karteireiter »Verbindung« den Menüpunkt
»Verbindungen«
- Wechseln Sie zum Karteireiter »Erweitert«
- Tippen Sie auf »Netzwerke auswählen«
- Wählen Sie in der oberen Auswahlliste (»Programme mit automatischem
Internetzugriff verwenden:«) nun das Profil »o2 Internet« aus und tippen
Sie unter der oberen Auswahlliste auf »Bearbeiten «; wenn kein Profil
mit diesem Namen vorhanden ist, dann tippen Sie unter der oberen
Auswahlliste auf »Neu...«, geben als Namen »o2 Internet« ein und
wechseln zum Karteireiter »Modem«.
- Wenn der Karteireiter »Modem« bereits Einträge enthält, löschen Sie die
Einträge, indem Sie auf jeden Eintrag tippen und halten und im
Kontextmenü jeweils »Löschen« wählen.
- Tippen Sie auf »Neu «
- Vergeben Sie einen Namen, z. B. o2 Internet (frei definierbar)
- Als Modem wählen Sie bitte »Mobilfunkverbindung (GPRS)«
- Tippen Sie auf »Weiter«
- Tragen Sie bei »Zugriffspunktname« ein: internet
- Tippen Sie auf »Weiter«
- Lassen Sie die Felder »Benutzername«, »Kennwort« und »Domäne« leer und
tippen Sie auf »Erweitert«
- Aktivieren Sie die Option »Vom Server zugewiesene IP-Adresse«
- Deaktivieren Sie ggf. die übrigen Häkchen und wechseln Sie zum
Karteireiter »Server«
- Aktivieren Sie die Option »Vom Server zugewiesene Adresse« und tippen
Sie oben rechts auf »ok«
- Tippen Sie auf »Fertig«
- Wechseln Sie zum Karteireiter »VPN« (sofern vorhanden)
- Wenn hier Einträge vorhanden sind, tippen und halten Sie jeden Eintrag
und wählen Sie dann jeweils »Löschen«
- Wechseln Sie zum Karteireiter »Proxyeinstellungen«
- Aktivieren Sie das Kästchen neben »Dieses Netzwerk stellt eine
Verbindung mit dem Internet her«, so dass ein Häkchen darin erscheint
- Deaktivieren Sie das Kästchen neben »Dieses Netzwerk verwendet einen
Proxyserver«, so dass kein Häkchen darin erscheint
- Tippen Sie oben rechts auf »ok«
- Tippen Sie oben rechts zweimal auf »ok«, um zum Ausgangspunkt
zurückzukehren
WAP GPRS/UMTS
- Tippen Sie oben links auf »Start« und wählen Sie »Einstellungen«
- Wählen Sie auf dem Karteireiter »Verbindung« den Menüpunkt
»Verbindungen«
- Wechseln Sie zum Karteireiter »Erweitert«
- Tippen Sie auf »Netzwerke auswählen«
- Wählen Sie in der unteren Auswahlliste (»Programme mit automatischem
Zugriff auf ein privates Netzwerk verwenden:«) das Profil »o2 WAP« aus
und tippen Sie unter der oberen Auswahlliste auf »Bearbeiten «; wenn
kein Profil mit diesem Namen vorhanden ist, dann tippen Sie unter der
oberen Auswahlliste auf »Neu...«, geben als Namen »o2 WAP« ein und
wechseln zum Karteireiter »Modem«.
- Wenn der Karteireiter »Modem« bereits Einträge enthält, löschen Sie die
Einträge, indem Sie auf jeden Eintrag tippen und halten und im
Kontextmenü jeweils »Löschen« wählen.
- Tippen Sie auf »Neu «
- Vergeben Sie einen Namen, z.B. o2 WAP (frei definierbar)
- Als Modem wählen Sie bitte »Mobilfunkverbindung (GPRS)«
- Tippen Sie auf »Weiter«
- Tragen Sie bei »Zugriffspunktname« ein: internet
- Tippen Sie auf »Weiter«
- Lassen Sie die Felder »Benutzername«, »Kennwort« und »Domäne« leer und
tippen Sie auf »Erweitert«
- Aktivieren Sie die Option »Vom Server zugewiesene IP-Adresse«
- Deaktivieren Sie ggf. die übrigen Häkchen und wechseln Sie zum
Karteireiter »Server«
- Aktivieren Sie die Option »Vom Server zugewiesene Adresse« und tippen
Sie oben rechts auf »ok«
- Tippen Sie auf »Fertig«
- Wechseln Sie zum Karteireiter »VPN«
- Wenn hier Einträge vorhanden, tippen und halten Sie jeden Eintrag und
wählen Sie jeweils »Löschen«
- Wechseln Sie zum Karteireiter »Proxyeinstellungen«
- Aktivieren Sie die Kästchen neben »Dieses Netzwerk stellt eine
Verbindung mit dem Internet her« und »Dieses Netzwerk verwendet einen
Proxyserver«, so dass jeweils ein Häkchen darin erscheint
- Tippen Sie auf »Erweitert«
- Tippen Sie auf »HTTP« und überprüfen bzw. tätigen Sie folgende Einträge:
Server: 82.113.100.5
Anschluss: 8080
- Tippen Sie auf »ok« und anschließend auf »WAP« und tätigen Sie folgende
Einträge:
Server: 82.113.100.5
Anschluss: 9201
- Tippen Sie auf »ok« und anschließend auf »WAP (sicher)« und tätigen Sie
folgende Einträge:
Server: 82.113.100.5
Anschluss: 9203
- Tippen Sie auf »ok« und anschließend auf »Socks« und tätigen Sie
folgende Einträge:
Server: leer lassen
- Tippen Sie oben rechts viermal auf »ok«, um zum Ausgangspunkt
zurückzukehren
Die WAP-Verbindung ist nun eingerichtet. Um eine WAP-Verbindung
herzustellen, gehen Sie wie folgt vor:
- Tippen Sie oben links auf »Start« und wählen Sie »Einstellungen«
- Wählen Sie aus dem Karteireiter »Verbindungen« den Menüpunkt
»Verbindungen«
- Wählen Sie aus dem Karteireiter »Aufgaben« »Bestehende Verbindungen
verwalten« unter der Überschrift »o2 WAP« aus
- Tippen Sie auf Ihr soeben erstelltes WAP-Profil und halten Sie den Stift
gedrückt
- Wählen Sie aus dem Kontextmenü »Verbinden«
- Tippen Sie auf »Start« und wählen Sie »Internet Explorer«
- Rufen Sie die gewünschte Seite auf, z. B. wsp://wap.o2active.de
MMS
- Tippen Sie oben links auf »Start« und wählen Sie »Messaging«. Wenn der
Eintrag »Messaging« hier nicht vorhanden ist, tippen Sie auf »Programme«
und wählen nun »Messaging«
- Falls die Abfrage »Konto auswählen« erscheint, wählen Sie »Messaging«
- Tippen Sie unten rechts auf »Menü«, und wählen Sie »MMS-Optionen «
- Tätigen bzw. überprüfen Sie die folgenden Einstellungen im Karteireiter
»Senden«:
Priorität: Normal
Ablauf: Keiner
Übermittlung: Sofort
MMS-Größe: 295 KB
Adresse ausblenden: nicht markieren
Übermittelungsbericht anfordern: nicht markieren
Lesebestätigung anfordern: nicht markieren
Kopie beibehalten: markieren
- Wechseln Sie zum Karteireiter »Empfangen«
- Überprüfen bzw. tätigen Sie folgende Einstellungen:
Heimnetz: Autom. Download
Roamingnetz: Autom. Download
Übermittlungsbericht senden: wenn gewünscht markieren
Lesebestätigung senden: wenn gewünscht markieren
Unbekannte Sender erlauben: nicht markieren
Werbung erlauben: markieren
Informationen erlauben: markieren
- Wechseln Sie zum Karteireiter »Profil«
- Tippen Sie auf »Neues Profil...«
- Tätigen Sie folgende Einträge:
MMS-Profil: o2 MMS (frei definierbar)
MMSC: https://10.81.0.7:8002
Datenprofil: o2 WAP (Ihr oben erstelltes Profil)
Gateway: WAP 2.0
IP-Adresse: 82.113.100.5
Anschluss: 8080
- Tippen Sie unten links auf »Fertig«
- Falls bereits andere Profile in der Konfiguration vorhanden sind, tippen
Sie auf Ihr soeben erstelltes MMS-Profil und tippen anschlißend auf »Als
aktivertes Profil festlegen«
- Tippen Sie rechts oben einmal auf »ok« und einmal auf »x«, um zum
Ausgangspunkt zurückzukehren
Um MMS auf Ihrem Handy empfangen zu können, bedarf es einer Freischaltung.
Bitte verfassen Sie dafür eine SMS mit dem Text »ja MMS« (ohne
Anführungszeichen) und senden Sie diese an die Nummer 46667 oder versenden
Sie alternativ einfach eine MMS.
E-Mail
Wir gehen in diesem Beispiel davon aus, dass Sie auf einen kostenlosen
E-Mail-Account bei www.o2online.de zugreifen wollen. Die notwendigen
Einstellungen für den Zugriff auf einen anderen Account können Sie bei
Ihrem E-Mail-Provider erfragen.
So richten Sie einen E-Mail-Account ein:
- Tippen Sie oben links auf »Start« und wählen Sie »Messaging«. Wenn der
Eintrag »Messaging« hier nicht vorhanden ist, tippen Sie auf »Programme«
und wählen nun »Messaging«
- Falls die Abfrage »Konto auswählen« erscheint, wählen Sie »Messaging«
- Wählen Sie »Neues E-Mail-Konto«; wenn diese Option nicht vorhanden ist,
tippen Sie unten rechts auf »Menü«, »Extras« und wählen Sie »Neues
Konto «
- Geben Sie Ihre E-Mail-Adresse ein (Mobilfunknummer@o2online.de oder
Aliasname@o2online.de)
- Geben Sie Ihr Kennwort ein, welches Sie auf den o2online.de Portal
festgelegt haben
- Tippen Sie auf »Weiter«
- Deaktivieren Sie den Hacken bei »E-Mail-Einstellungen automatisch aus
dem Internet abrufen«
- Tippen Sie auf »Weiter«
- Wählen Sie »Internet-E-Mail« und tippen Sie auf »Weiter«
- Tragen Sie bei »Ihr Name« einen Namen ein (wird als Absender angezeigt)
- Vergeben Sie bei »Anzeigename für Konto« einen Namen, z. B. »o2 E-Mail«
- Tippen Sie auf »Weiter«
- Tragen Sie bei »Posteingangsserver« ein: pop.o2online.de oder
imap.o2online.de
- Wählen Sie als Kontotyp »POP3« oder »IMAP4« aus (abhängig von Ihrer
Einstellung im vorherigen Schritt)
- Tippen Sie auf »Weiter«
- Wenn Sie den zu Ihrer Mobilfunknummer zugehörigen E-Mail-Account über
eine GPRS-Verbindung nutzen möchten, tragen Sie im Feld »Benutzername«
nur »o2« ein, anderenfalls Ihre Mailadresse: Mobilfunknummer@o2online.de
oder aliasname@o2online.de
- Wenn Sie den zu Ihrer Mobilfunknummer zugehörigen E-Mail-Account über
eine GPRS-Verbindung nutzen möchten, tragen Sie im Feld »Kennwort« nur
»o2« ein, anderenfalls das von Ihnen auf www.o2online.de festgelegte
Portalkennwort
- Wenn Sie das Kästchen »Kennwort speichern« aktivieren, ist eine
Neueingabe Ihres Passwortes bei der nächsten Einwahl nicht mehr
notwendig
- Tippen Sie auf »Weiter«
- Tragen Sie bei »Postausgangsserver (SMTP)« ein: mail.o2online.de
- Aktivieren Sie die Häkchen bei »Ausgangsserver erfordert
Authentifizierung« und »Verwenden Sie zum Senden von E-Mail denselben
Benutzernamen und dasselbe Kennwort«
- Tippen Sie auf »Erweiterte Servereinstellungen«
- Deaktivieren Sie ggf. die Häkchen bei »SSL für eingehende E-Mails
erfordern« und »SSL für ausgehende E-Mails erfordern«
- Wählen Sie bei »Netzwerkverbindung« den Eintrag »o2 Internet« (Ihr oben
erstelltes Profil)
- Wählen Sie unten links »Fertig«
- Tippen Sie auf »Weiter«
- Wenn Ihre E-Mails automatisch abgerufen werden sollen, stellen Sie das
gewünschte Intervall ein, anderenfalls wählen Sie die Einstellung
»Manuell«
- Tippen Sie auf »Fertig«
Wenn Sie ein IMAP4-Konto eingerichtet haben, wechseln Sie in einen Ordner
Ihres IMAP4-Kontos und wählen Sie »Menü«, »Extras« und »Ordner verwalten «,
um die Ordner auszuwählen, die synchronisiert werden sollen. Bestätigen Sie
die Auswahl mit »ok«.
Direct Push / Synchronisation mit einem Exchange-Server
Über einen Exchange-Server können Sie E-Mails, Kontakte, Termine und
Aufgaben auf Ihrem Handy pushen und synchronisieren. Einen kostenfreien
Microsoft-Exchange-Account können Sie z. B. auf »https://live.mail2web.com«
einrichten. Sie erhalten dort eine E-Mail-Adresse im Format
IhrBenutzname@mail2web.com.
Wenn Sie die E-Mails von Ihrer gewohnten E-Mail-Adresse über Exchange
empfangen möchten, sollten Sie diese E-Mails an Ihre E-Mail-Adresse bei
Mail2webcom weiterleiten lassen. Für Ihre E-Mail-Adresse von o2online.de
richten Sie eine solche Weiterleitung im o2 Communication Center auf
www.o2online.de ein. Folgen Sie hierfür bitte dem Menüpfad »Einstellungen«,
»E-Mail-Einstellungen« und » Weiterleitung & Abwesenheitsnotiz«. Nutzen Sie
einen anderen E-Mail-Anbieter, dann informieren Sie sich bitte bei diesem,
wie Sie eine entsprechende Weiterleitung einstellen können.
Bei über Exchange versandten E-Mails wird mit einem kostenfreien Account
bei Mail2web.com in jedem Fall Ihre Mail2web.com-Adresse angezeigt. Wenn
Sie auch hier Ihre gewohnte E-Mail-Adresse verwenden möchten, können Sie
bei Mail2web.com auf einen kostenpflichtigen Account mit zusätzlichen
Funktionen wechseln. Bei Fragen zu diesen und anderen Exchange-Produkten
wenden Sie sich bitte an den jeweiligen Anbieter.
Wir gehen im folgenden Konfigurationsbeispiel davon aus, dass Sie auf einen
kostenfreien Exchange-Account bei »live.mail2web.com« zugreifen möchten.
Die notwendigen Einstellungen für den Zugriff auf einen anderen Account
können Sie bei Ihrem Exchange-Anbieter erfragen.
- Tippen Sie oben links auf »Start« und wählen Sie »ActiveSync«; wenn der
Eintrag »ActiveSync« hier nicht vorhanden ist, tippen Sie auf
»Programme« und wählen nun »ActiveSync«
- Tippen Sie unten rechts auf »Menü« und wählen Sie »Serverquelle
hinzufügen«; lautet der Menüpunkt stattdessen »Server konfigurieren«,
wählen Sie zunächst »Optionen «. Markieren Sie »Exchange Server«, tippen
Sie auf »Löschen« und bestätigen Sie die Meldung mit »Ja«; verlassen Sie
anschließend die »Optionen«, indem Sie oben rechts auf »ok« tippen, und
wählen Sie nun »Menü«, »Serverquelle hinzufügen«
- Tragen Sie Ihre E-Mail-Adresse von Mail2web.com ein und entfernen Sie
den Hacken bei »Exchange-Server-Einstellungen automatisch ermitteln«
- Tippen Sie auf »Weiter«
- Tragen Sie als »Serveradresse« ein: mobile.exchange.mail2web.com
- Aktiveren Sie das Häkchen bei »Server erfordert eine verschlüsselte
(SSL) Verbindung«
- Tippen Sie unten rechts auf »Weiter«
- Tätigen Sie die folgenden Einstellungen:
Benutzername: IhrBenutzername_mail2web.com
Kennwort: IhrKennwort
Domäne: ad2
Kennwort speichern: aktiviert
- Tippen Sie unten rechts auf »Weiter«
- Aktivieren Sie die Elemente, die Sie synchronisieren möchten; bei
»Kalender« und »E-Mail« können Sie durch Tippen auf »Einstellungen «
weitergehende Optionen einstellen
- Tippen Sie auf »Menü« und anschließend auf »Erweitert«
- Überprüfen Sie die Einstellungen zur Konfliktbehandlung und
Ereignisprotokollierung (frei definierbar)
- Wählen Sie bei »Verbindung:« den Eintrag »Internet« aus
- Tippen Sie unten rechts auf »Speichern«
- Tippen Sie unten linke auf »Fertigstellen«
Ihr Handy führt nun eine Erstsynchronisation mit Ihrem Exchange-Server
durch. Anschließend hält er die GPRS-Verbindung und empfängt neue E-Mails
(sowie neue bzw. geänderte Kontakte, Termine und Aufgaben), sobald Sie auf
dem Exchange-Server mit DirectPush-Unterstützung eingegangen sind. Wenn Sie
diese Push-Funktion deaktivieren möchten, tippen Sie im »Comm Manager« auf
das Symbol »Microsoft DirectPush«. Eine manuelle Synchronisation mit dem
Exchange-Server stoßen Sie an, indem Sie in »ActiveSync« den linken Softkey
»Synchr.« drücken. Eine automatische Synchronisation in bestimmten
Intervallen können Sie in »ActiveSync« über den rechten Softkey »Menü« und
die Option »Zeitplan« festlegen.
WLAN (Drahtlosnetzwerk)
Um eine WLAN-Verbindung einzurichten, gehen Sie wie folgt vor:
- Tippen Sie oben links auf »Start« und wählen Sie »Einstellungen«
- Wählen Sie auf dem Karteireiter »Verbindung« den Menüpunkt
»Verbindungen«
- Wechseln Sie zum Karteireiter »Erweitert«
- Tippen Sie auf »Netzwerke auswählen«
- Bestimmen Sie durch die folgenden Einstellungen, wie sich Ihr Handy bei
Internet-Anfragen verhalten soll, während keine WLAN-Verbindung besteht:
Wenn ohne aktive WLAN-Verbindung eine Internet-GPRS-Verbindung hergestellt
werden soll:
- Programme mit automatischem Internetzugriff verwenden: o2 Internet oder
o2 Surf
- Progr. mit autom. Zugriff auf ein privates Netzwerk verwenden: o2 WAP
Wenn ohne aktive WLAN-Verbindung eine WAP-GPRS-Verbindung hergestellt
werden soll:
- Programme mit automatischem Internetzugriff verwenden: ISP
- Progr. mit autom. Zugriff auf ein privates Netzwerk verwenden: o2 WAP
Wenn ohne aktive WLAN-Verbindung keine GPRS-Verbindung hergestellt werden
soll:
- Programme mit automatischem Internetzugriff verwenden: ISP
- Progr. mit autom. Zugriff auf ein privates Netzwerk verwenden: ISP
Wenn Sie in der soeben vorgenommenen Einstellung das Profil »o2 Internet«
verwendet haben, tippen Sie unter diesem Profil auf »Bearbeiten «. Wechseln
Sie auf den Karteireiter »Proxyeinstellungen«. und überprüfen Sie, ob das
Kästchen bei »Dieses Netzwerk verwendet einen Proxyserver« deaktiviert ist.
Entfernen Sie anderenfalls das Häkchen. Wählen Sie anschließend oben rechts
»ok«
Wenn Sie in der soeben vorgenommenen Einstellung das Profil »ISP« verwendet
haben, tippen Sie unter diesem Profil auf »Bearbeiten «. Überprüfen Sie, ob
auf dem Karteireiter »Modem« keine Verbindung eingetragen ist. Tippen und
halten Sie den Stift anderenfalls auf die vorhandenen Verbindungen und
wählen Sie im Kontextmenü jeweils »Löschen«. Wählen Sie anschließend oben
rechts »ok«
- Tippen Sie oben links auf »Start« und wählen Sie »Verbindungsmanager«.
Wenn der Eintrag »Verbindungenmanager« hier nicht vorhanden ist, tippen
Sie auf »Einstellungen«
- Wählen Sie auf dem Karteireiter »Verbindung« den Menüpunkt »Verb.
Manager«
- Wenn WLAN aktiviert ist, tippen Sie auf das Symbol »WLAN«, um die
Funktion zu deaktivieren
- Tippen Sie unten rechts auf: »Menü« und wählen Sie »WLAN-Einstellungen«
- Wenn Ihr Drahtlosnetzwerk in der Liste angezeigt wird, tippen und halten
Sie den Stift auf Ihr Drahtlosnetzwerk, bis ein Auswahlmenü erscheint,
und wählen Sie »Einstellungen entfernen«
- Wählen Sie bei »Auf diese Netzwerke zugreifen:« die Einstellung »Alle
verfügbar«
- Wechseln Sie zum Karteireiter »Netzwerkkarten«
- Wählen Sie bei »Meine Netzwerkkarte verbindet mit:« die Einstellung
»Internet«
- Tippen Sie auf den Eintrag »SyChip Jaguar WLAN GSPI Card«
- Aktivieren Sie die Einstellung »Vom Server zugewiesene IP-Adresse«
- Wechseln Sie zum Karteireiter »Namensserver«
- Entfernen Sie ggf. alle vorhandenen Einträge
- Wählen Sie zweimal oben rechts »ok«
- Wählen Sie oben rechts »ok«, um in den »Verb.-Manager« zurückzukehren
- Führen Sie einen Soft-Reset durch, indem Sie den Stift vorsichtig in das
Reset-Loch drücken
- Nach dem Neustart des Geräts aktivieren Sie im »Verbindungsmanager«
WLAN, indem Sie das entsprechende Symbol antippen
- Nachdem WLAN eingeschaltet wurde, sucht das Gerät in der Umgebung nach
verfügbaren Drahtlosnetzen. Die Netznamen der erkannten Netze werden
dann nach einigen Sekunden in einem Ergebnisfenster angezeigt. Tippen
Sie auf das gewünschte Netz und wählen Sie »OK«
- Im Auswahlmenü »Neues Netzwerk gefunden« wählen Sie »Internet« und
tippen Sie auf »Verbinden«
- Wenn Ihr Netzwerk verschlüsselt ist, wird Ihnen ein Eingabefeld für
Ihren Netzschlüssel angezeigt. Tragen Sie diesen ein und wählen Sie
»Verbinden«
- Während des Verbindungsaufbau bewegt sich der Pfeil im WLAN-Symbol in
der Titelleiste vor und zurück. Sobald die WLAN-Verbindung hergestellt
ist, hört der Pfeil auf, sich zu bewegen
Wenn Ihr Drahtlosnetzwerk unsichtbar ist und daher nicht gefunden wird,
gehen Sie bitte wie folgt vor:
- Tippen Sie im »Verbindungsmanager« unten rechts auf: »Menü« und wählen
Sie »WLAN-Einstellungen«
- Wählen Sie »Neu hinzufüg...«
- Tragen Sie bei »Netzwerkname« den Netzwerknamen (SSID) Ihres
Drahtlosnetzwerkes ein
- Wählen Sie »Internet« bei »Verbindet mit:« aus
- Aktivieren Sie das Häkchen bei »Dies ist ein ausgeblendetes Netzwerk«
- Tippen Sie unten rechts auf »Weiter«
- Nehmen Sie die Einstellungen zur Netzwerkauthentifizierung entsprechend
der Verschlüsselungseinstellung Ihres Drahtlosnetzwerks vor:
Wenn Ihr Drahtlosnetzwerk nicht verschlüsselt ist:
- Authentifizierung: Öffnen
- Datenverschlüsselung: Deaktiviert
Wenn Ihr Drahtlosnetzwerk mit WPA verschlüsselt ist:
- Authentifizierung: WPA-PSK
- Datenverschlüsselung: TKIP
- Netzwerkschlüssel: WPA-Schlüssel Ihres Drahtlosnetzwerks
Wenn Ihr Drahtlosnetzwerk mit WPA2 verschlüsselt ist:
- Authentifizierung: WPA2-PSK
- Datenverschlüsselung: TKIP
- Netzwerkschlüssel: WPA2-Schlüssel Ihres Drahtlosnetzwerks
Wenn Ihr Drahtlosnetzwerk mit WEP verschlüsselt ist:
- Authentifizierung: Öffnen
- Datenverschlüsselung: WEP
- Schlüssel automatisch
bereitgestellt: deaktiviert
- Netzwerkschlüssel: WEP-Schlüssel Ihres Drahtlosnetzwerks
- Schlüsselindex: Index Ihres WEP-Schlüssels (meist »1«)
- Tippen Sie unten rechts auf »Weiter«
- Tippen Sie unten rechts auf »Fertig« und zweimal oben rechts »ok«, um in
den »Verbindungsmanager« zurückzukehren
- Führen Sie einen Soft-Reset durch
- Nach dem Neustart des Geräts aktivieren Sie im »Verbindungsmanager«
WLAN, indem Sie das entsprechende Symbol antippen
Wenn eine Verbindung über den beschriebenen Weg nicht zu Stande kommt oder
wenn Sie dem Handy eine feste IP-Adresse vergeben möchten, gehen Sie
bitte wie folgt vor:
- Tippen Sie im »Verbindungsmanager« unten rechts auf: »Menü« und wählen
Sie »WLAN-Einstellungen«
- Tippen Sie unten rechts auf »Menü« und wählen Sie »Wi-Fi«
- Wechseln Sie zum Karteireiter »Netzwerkkarten«
- Tippen Sie auf den Eintrag »SyChip Jaguar WLAN GSPI Card«
- Aktivieren Sie die Einstellung »Spezifische IP-Adresse«
- Befüllen Sie die Felder »IP-Adresse«, »Subnetmask« und »Standardgateway«
mit den für Ihr Drahtlosnetzwerk erforderlichen Daten
- Wechseln Sie zum Karteireiter »Namensserver« und befüllen Sie die Felder
ggf. mit den für Ihr Drahtlosnetzwerk erforderlichen Daten
- Wählen Sie oben rechts »ok«
- Führen Sie einen Soft-Reset durch, indem Sie den Stift vorsichtig in das
Reset-Loch drücken
Führen auch diese Einstellungen nicht zum gewünschten Erfolg, überprüfen
Sie die Einstellungen an Ihrem Drahtlosnetzwerk (z. B. WLAN-Router).
Deaktivieren Sie dort etwaige Sicherheitseinstellungen wie Verschlüsselung,
MAC-Filter oder Unsichtbarkeit und nehmen Sie die WLAN-Einrichtung erneut
nach der oben beschriebenen Vorgehensweise vor. Wenn die WLAN-Verbindung
dann erfolgreich hergestellt wird, können Sie versuchen, die deaktivierten
Sicherheitseinstellungen an Ihrem Drahtlosnetzwerk nach und nach wieder zu
aktivieren. Manchmal hilft es, Ihr Drahtlosnetzwerk auf einen anderen
WLAN-Kanal einzustellen. Bei Fragen zur Konfiguration Ihres
Drahtlosnetzwerks wenden Sie sich bitte an dessen Hersteller bzw.
Administrator.
Handy als Modem
Richten Sie bitte zunächst das benötigte Internetprofil auf Ihrem Handy
ein.
- Tippen Sie oben links auf »Start« und wählen Sie »Einstellungen«
- Wählen Sie auf dem Karteireiter »Verbindung« den Menüpunkt
»Verbindungen«
- Wechseln Sie zum Karteireiter »Erweitert«
- Tippen Sie auf »Netzwerke auswählen«
- Wählen Sie in der oberen Auswahlliste (»Programme mit automatischem
Internetzugriff verwenden:«) nun das Profil »o2 Surf« aus und tippen Sie
unter der oberen Auswahlliste auf »Bearbeiten «; wenn kein Profil mit
diesem Namen vorhanden ist, dann tippen Sie unter der oberen
Auswahlliste auf »Neu...«, geben als Namen »o2 Surf« ein und wechseln
zum Karteireiter »Modem«.
- Wenn der Karteireiter »Modem« bereits Einträge enthält, löschen Sie die
Einträge, indem Sie auf jeden Eintrag tippen und halten und im
Kontextmenü jeweils »Löschen« wählen.
- Tippen Sie auf »Neu «
- Vergeben Sie einen Namen, z. B. o2 Surf (frei definierbar)
- Als Modem wählen Sie bitte »Mobilfunkverbindung (GPRS)«
- Tippen Sie auf »Weiter«
- Tragen Sie bei »Zugriffspunktname« ein: surfo2
- Tippen Sie auf »Weiter«
- Lassen Sie die Felder »Benutzername«, »Kennwort« und »Domäne« leer und
tippen Sie auf »Erweitert«
- Aktivieren Sie die Option »Vom Server zugewiesene IP-Adresse«
- Deaktivieren Sie ggf. die übrigen Häkchen und wechseln Sie zum
Karteireiter »Server«
- Aktivieren Sie die Option »Vom Server zugewiesene Adresse« und tippen
Sie oben rechts auf »ok«
- Tippen Sie auf »Fertig«
- Wechseln Sie zum Karteireiter »VPN« (sofern vorhanden)
- Wenn hier Einträge vorhanden sind, tippen und halten Sie jeden Eintrag
und wählen Sie dann jeweils »Löschen«
- Wechseln Sie zum Karteireiter »Proxyeinstellungen«
- Aktivieren Sie das Kästchen neben »Dieses Netzwerk stellt eine
Verbindung mit dem Internet her«, so dass ein Häkchen darin erscheint
- Deaktivieren Sie das Kästchen neben »Dieses Netzwerk verwendet einen
Proxyserver«, so dass kein Häkchen darin erscheint
- Tippen Sie oben rechts auf »ok«
- Tippen Sie oben rechts zweimal auf »ok«, um zum Ausgangspunkt
zurückzukehren
Zum Herstellen der Internetverbindung befolgen Sie bitte folgende Schritte
auf dem Handy
- Tippen Sie oben links auf »Start«, wählen Sie »Programme« und folgend
»Internetfreigabe«.
Im Feld »PC-Verbindung« wählen Sie »USB«, im Feld »Netzwerkverbindung«
wählen Sie »o2 Surf«. Anschließend klicken Sie auf »Verbinden«.
Hinweis: Wenn Sie Windows XP nutzen, so benötigen Sie eine aktuelle Version
von Active Sync, bei Windows Vista eine aktuelle Version des Windows Mobile
Gerätecenters.
Beides erhalten Sie auf der Ihrem Handy beiliegenden CD oder im Internet
unter »www.microsoft.de«.
Die neuesten Informationen, Tipps und Services rund um o2 Germany finden
Sie im Internet unter www.o2online.de. Wenn Sie sich dort als Kunde
registrieren, können Sie Ihre Vertragsdaten ändern und Ihre Rechnung
einsehen.
Freundliche Grüße
Ihr Team von o2 Germany"

bearbeitet von jo-the-ripperDiesen Beitrag teilen
Link zum Beitrag