- 0
Melde dich an, um diesem Inhalt zu folgen
Folgen diesem Inhalt
0
Veer wird vom PC nicht erkannt
Gestellt von
meythland
25 Antworten auf diese Frage
Recommended Posts
Melde dich an, um diesem Inhalt zu folgen
Folgen diesem Inhalt
0
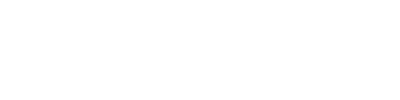
Hallo zusammen!
Jetzt wollte ich mich an QuickInstall ranmachen, da stoße ich auf's nächste Problem: Mein Veer wird von meinem Laptop (Windows Vista) nicht erkannt. Es tut sich einfach gar nichts nach dem verbinden. Ich habe ihn vorher laut Anleitung in den Developer Mode versetzt (was übrigens auch mit der Eingabe von "webos20090606" funktioniert -- etwas sinniger als dieser "upupdowndown..."-Quatsch).
Eine Anleitung, wie dies zu beheben sei gibt es auch, die ist ber für den Pre und beinhaltet das herausnehmen des Akkus, was ja beim Veer nicht geht. Ich setze auf Euren Sachverstand!
Ich habe bereits alle USB-Schnittstellen im Gerätemanager deaktiviert und neu gestartet, das hat nicht geholfen. Er lädt übrigens nach dem Einstecken auch nicht.
Vorab vielen Dank für Tipps!
meyhland
Diesen Beitrag teilen
Link zum Beitrag