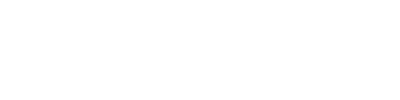Melde dich an, um diesem Inhalt zu folgen
Folgen diesem Inhalt
0

iPhone Zugriff über SSH - Die Anleitung
Von
rd-Greg, in iPhone
Recommended Posts

Dieses Thema wurde für weitere Antworten geschlossen.
Melde dich an, um diesem Inhalt zu folgen
Folgen diesem Inhalt
0